Google Search Consoleをはじめるには、「DNSレコードでのドメイン所有権の確認」をする必要があるようです。
「えっ?どうやってやんの?」となったので手順をまとめておきます。

そそたた
これをやってみようと思ったのは、1週間ぐらい前に登録した記事をGoogle先生に聞いてもヒットしない。
ヽ(`Д´)ノ
そもそもちゃんとインデックスされてんの?と思ってインデックス状況を確認したくなったことがキッカケです。
Google Search Consoleの概要は、公式サイトを見てください。
Search Console の概要 - Search Console ヘルプ
Google Search Console は、Google 検索結果でのサイトの掲載順位を監視、管理、改善するのに役立つ Google の無料サービスです。Search Console に登録しなくても Google 検索結果にサイトが表...
手順
- ステップ①Google Search Console開く
- ステップ②TXTレコードコピー
- ステップ③TXTレコード設定
- ステップ④ドメイン所有権確認
まずは、Google Search Consoleを開き、自分のドメインを入力し続行します。
「DNSレコードでのドメイン所有権の確認」が表示されるのでTXTレコードをコピーします。
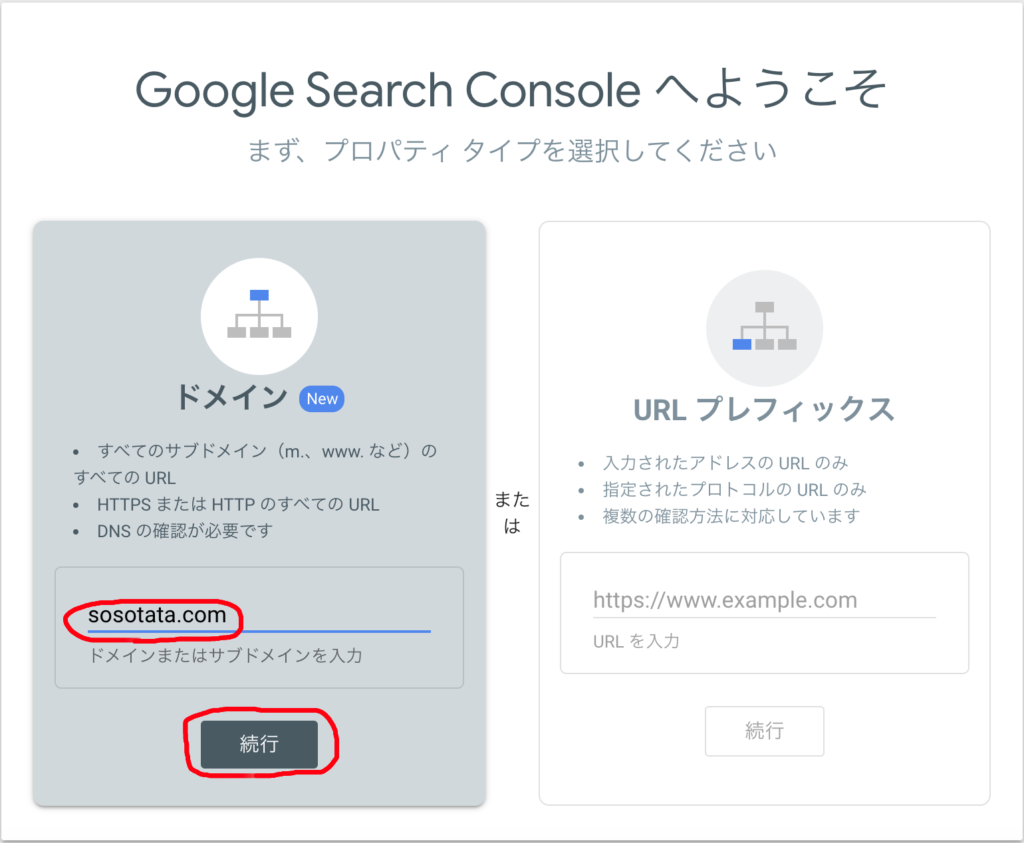
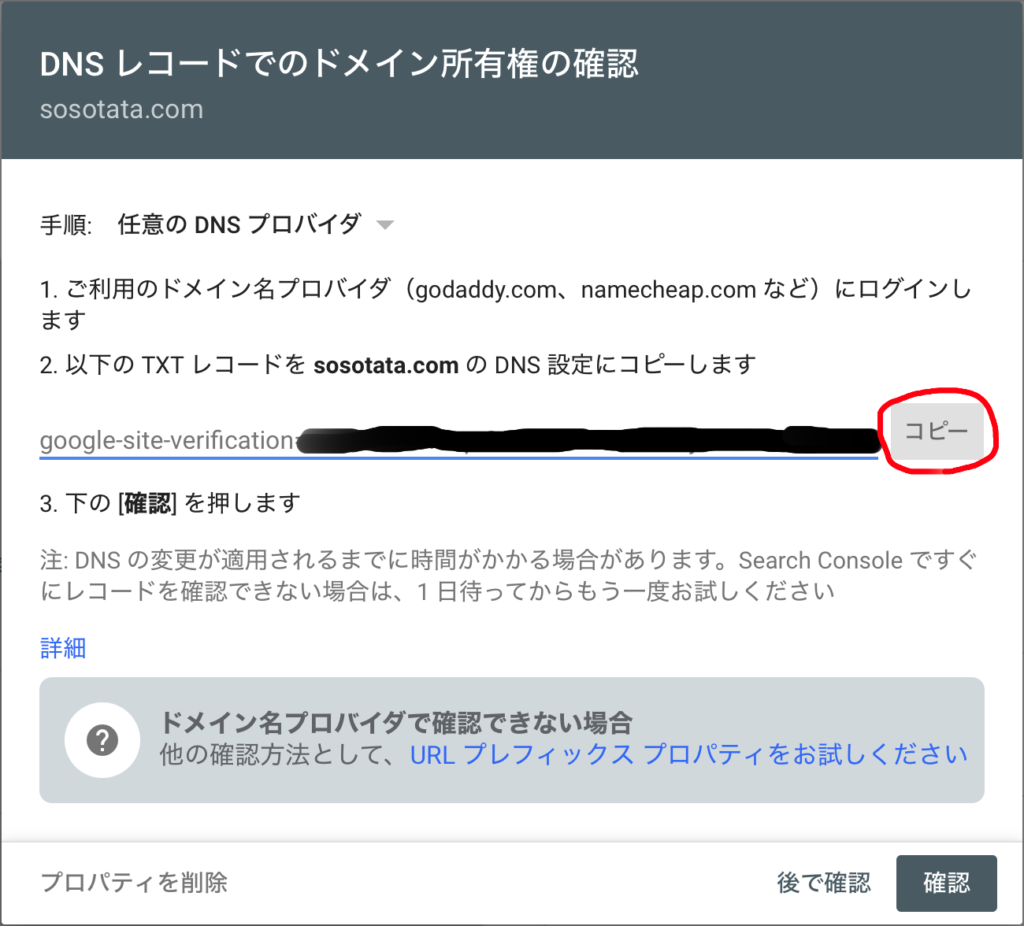
次に、スタードメインでログインし、ドメイン管理ツールを開きます。
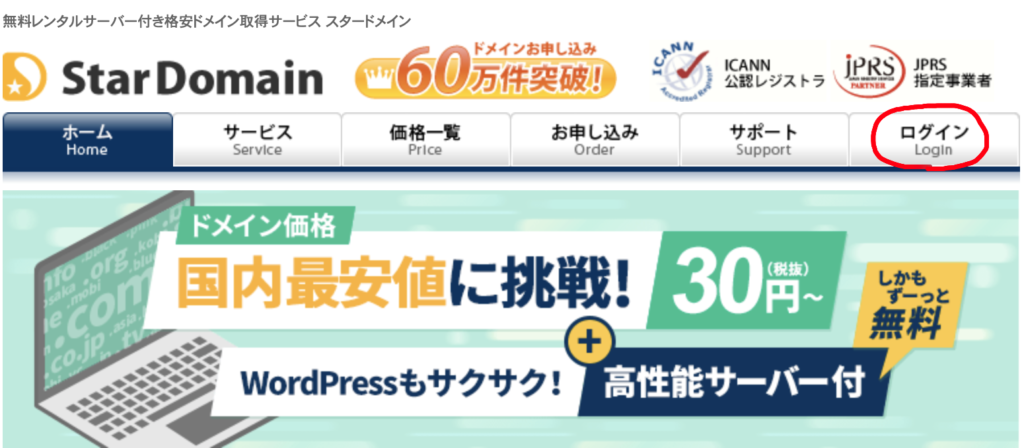
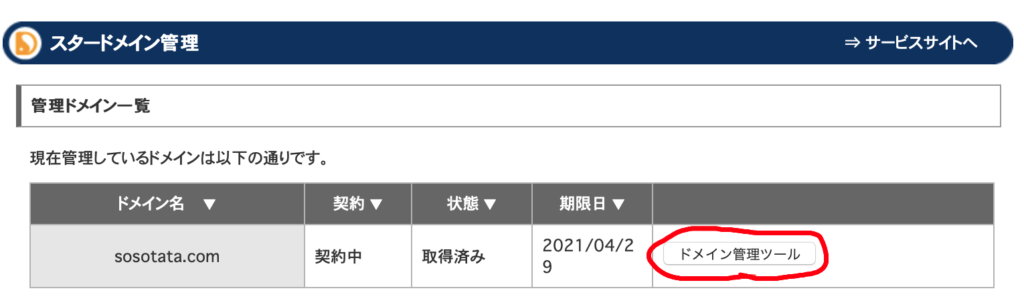
「DNSレコード編集」の「レコード追加」を選択します。
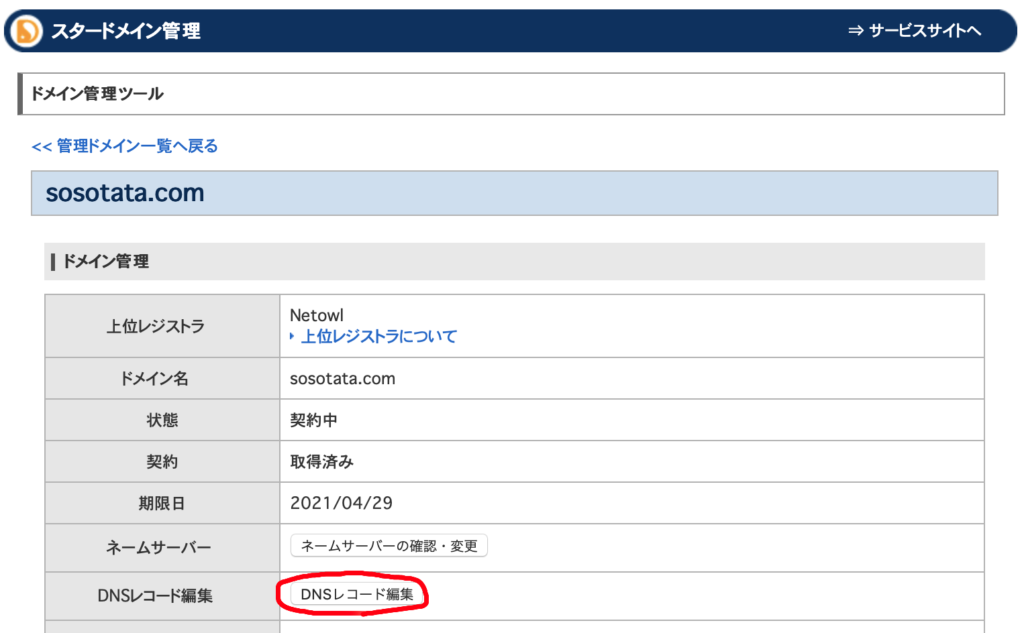
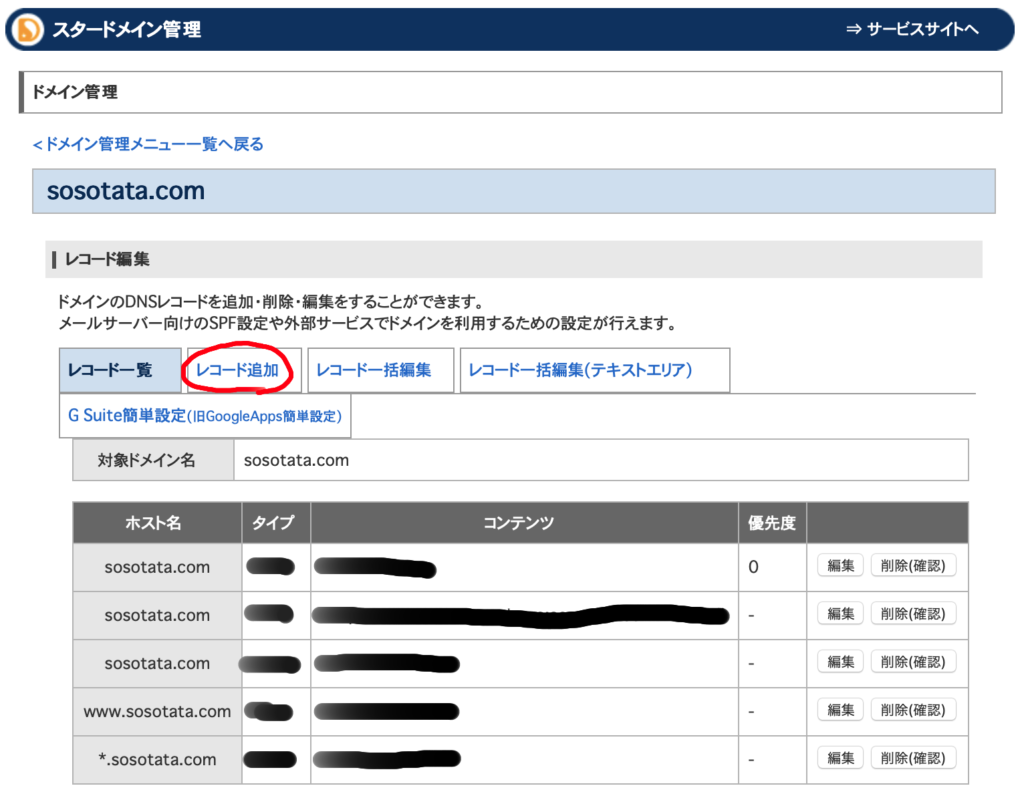
タイプに「TXT(テキスト)」、コンテンツに「TXTレコード」を追加して確定します。
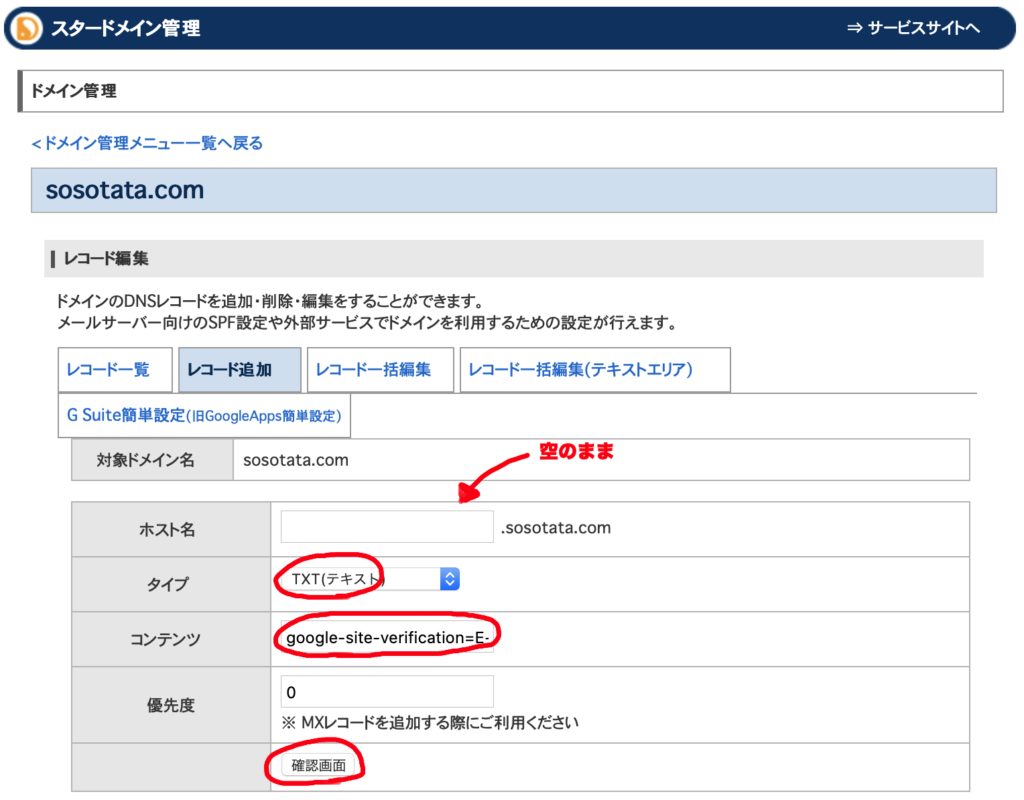
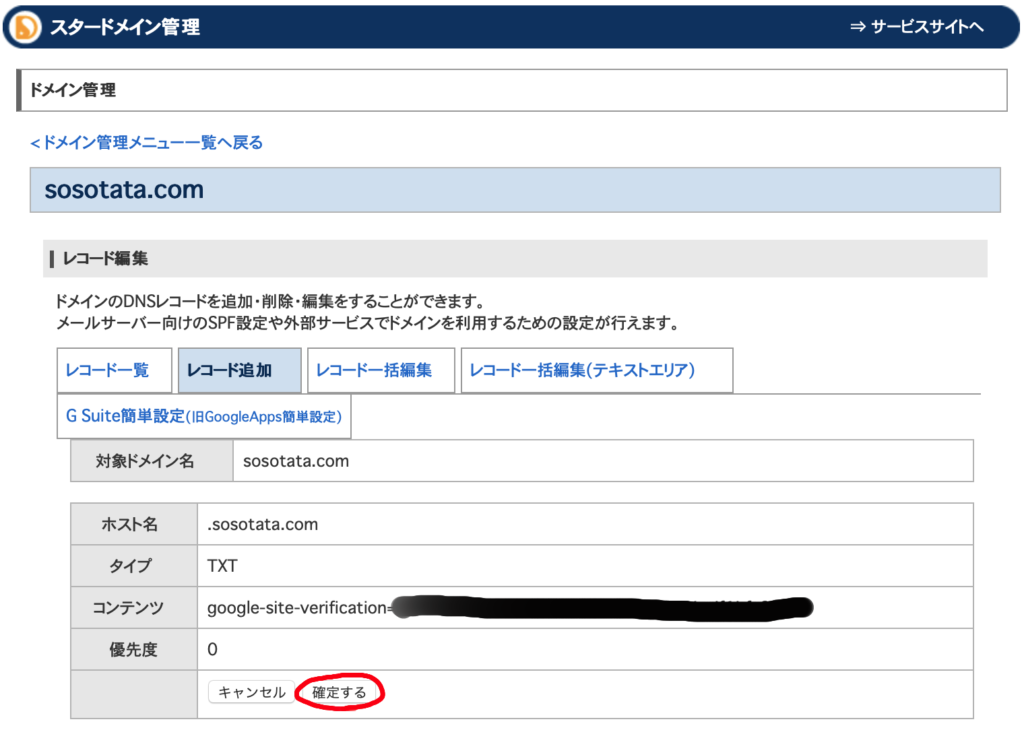
これでスタードメイン側の設定は完了ですが反映にはしばらくかかります。
最後に、Google Search Consoleへ戻って「確認」を実行し、「所有権を証明しました」が表示されれば成功です。
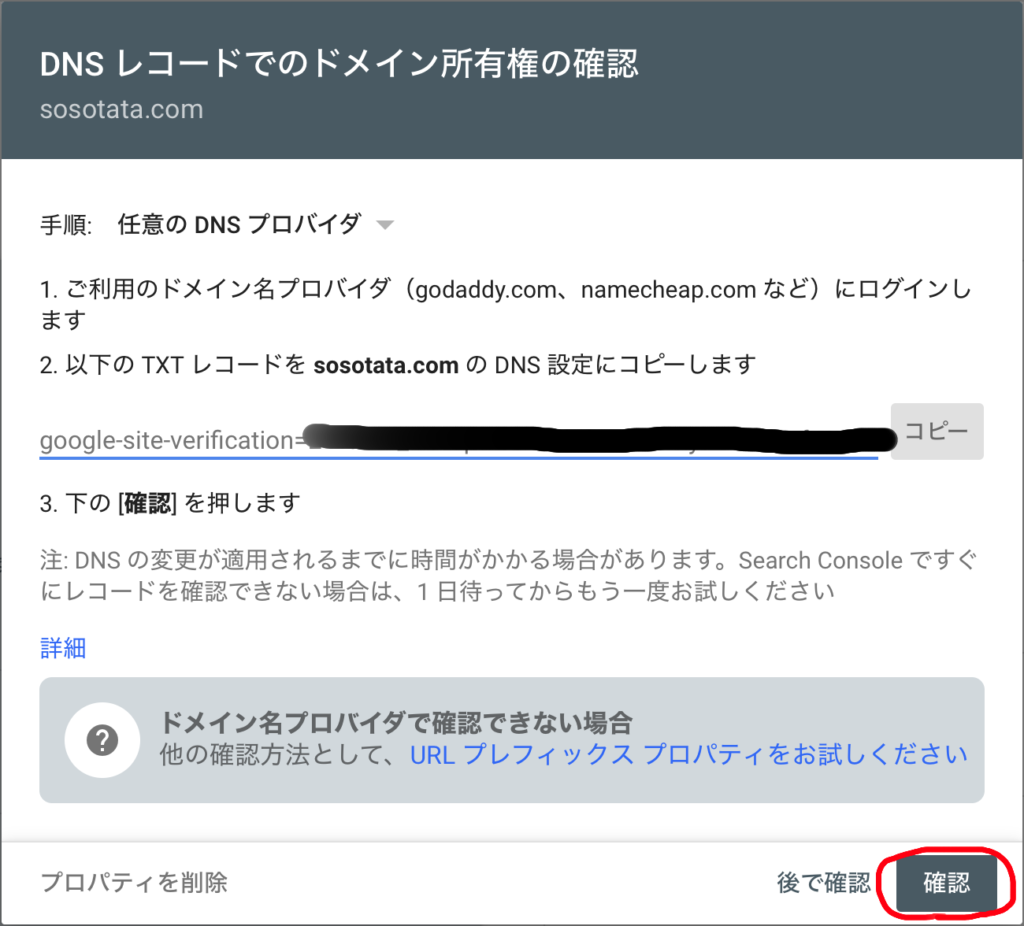
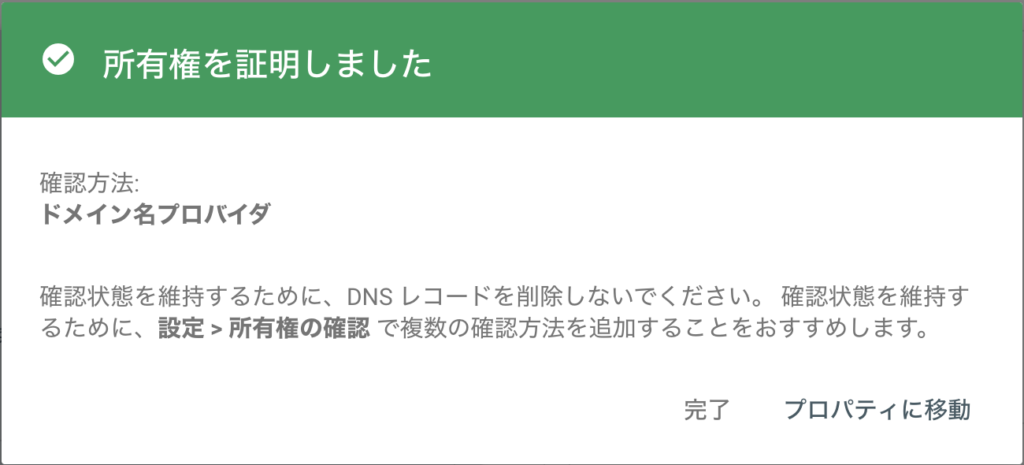

そそたた
そそたたの場合、DNS設定の反映は、10分後に完了していました。
なお、DNS設定後すぐに「確認」を実行するとエラーになりました。
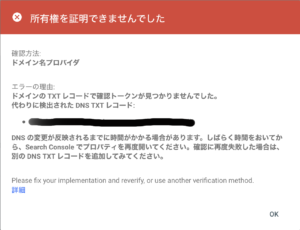
これでGoogle Search Consoleに無事ログインできました。
だがしかし、実際使えるようになるには1日かかるようです。
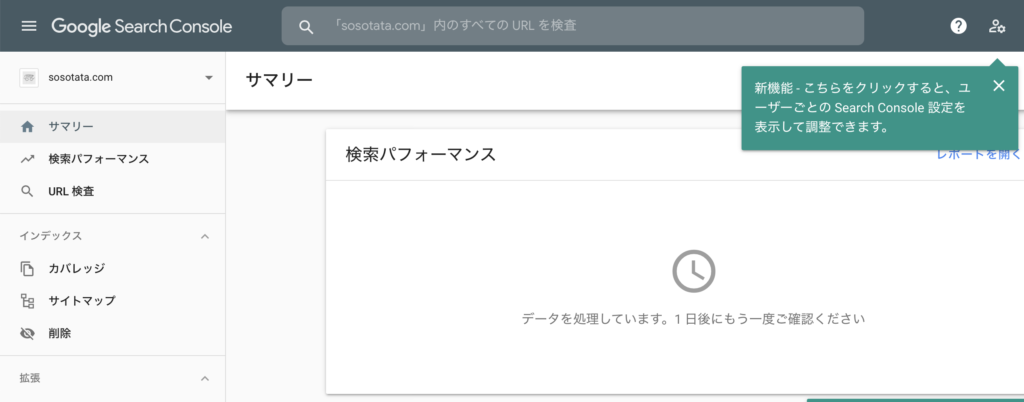



コメント